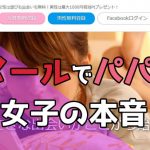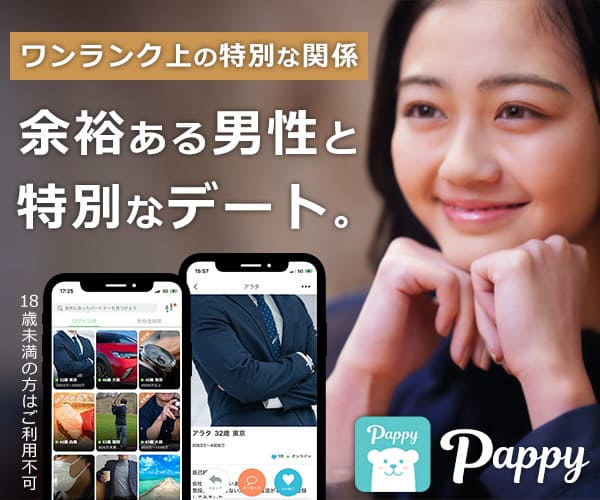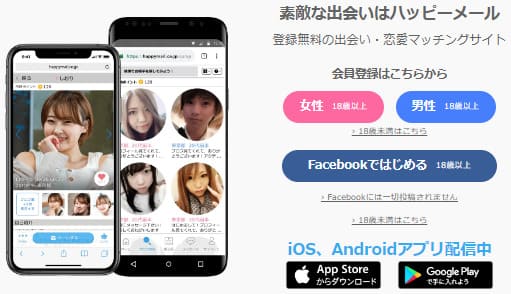「簡単にパパと出会える」とよく使われているのがパパ活アプリ・サイトです。しかし色々なパパ活アプリ・サイトがリリースされたため数が多くどれが良いのか分かりません。
「パパ活」が初めての女子にとっては何より安全で、良いパパと出会えるアプリ・サイトを選びたいですよね。
パパ活アプリ・サイトおすすめ一覧・比較ランキング
パパ活をするならどんなパパを選ぶかが大切ですが、良いパパに出会うためにはサイト選びが何よりも大切です。良いパパに出会えるパパ活アプリ・サイト(2024年4月)のランキングを紹介します。
| アプリ | おすすめ度 | 料金 | 年齢層 | 安全性 | 年収証明の提出 | 利用方法 | 運営元 |
|---|---|---|---|---|---|---|---|
 paters(ペイターズ) paters(ペイターズ) | 女性:無料 男性:7,067円/12か月プラン | 年齢層:20代〜30代 男性:女性=3:7 | 事業届提出済 個人情報の取り扱いあり 本人確認(必須) ブロックや通報機能あり 24時間365日監視体制 | 提出あり(任意) | アプリ/WEB | 会社名:株式会社amica 実績:2017年より運営 | |
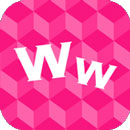 ワクワクメール ワクワクメール | 女性:無料 男性:ポイント制 (1pt=10円) | 年齢層:20代〜40代 男性:女性=6:4 | 事業届提出済 個人情報の取り扱いあり 本人確認(必須) ブロックや通報機能 24時間365日監視体制あり | なし | アプリとWEB | 会社名:株式会社 ワクワクコミュニケーションズ 実績:2001年より運営 | |
 PJ(ピージェイ) PJ(ピージェイ) | 女性:無料 男性:月/9,800円 (12ヶ月プラン=4,500円/月) | 年齢層:20代〜30代 男性:女性=6:4 | 事業届提出済 個人情報の取り扱いあり 本人確認(必須) ブロックや通報機能あり 24時間365日監視体制 | なし | アプリ/WEB | 会社名:株式会社エクリプス 実績:2018年より運営 | |
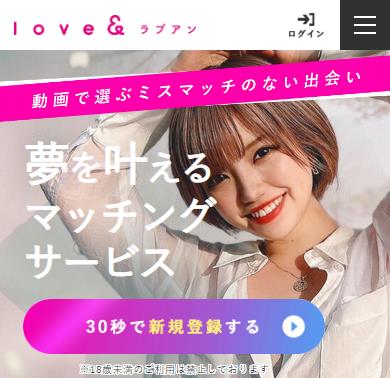 Love&(ラブアン) | 女性:無料 男性:5,980円/月 | 年齢層:女性:20代~30代 男性:20代〜50代 男性:女性=6:4 | 事業届提出済 個人情報の取り扱いあり 本人確認(必須) ブロックや通報機能あり 24時間365日監視体制 | 提出あり(任意) | WEB | 会社名:株式会社Blueborn 実績:2019年より運営 | |
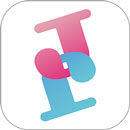 Jメール Jメール | 女性:無料 男性:ポイント制 (1pt=10円) | 年齢層:20代〜30代 男性:女性=7:3 | 事業届提出済 個人情報の取り扱いあり 本人確認(必須) ブロックや通報機能 24時間365日監視体制あり | なし | アプリ/WEB | 会社名:有限会社エムアイシー総合企画 実績:1997年7月より運営 | |
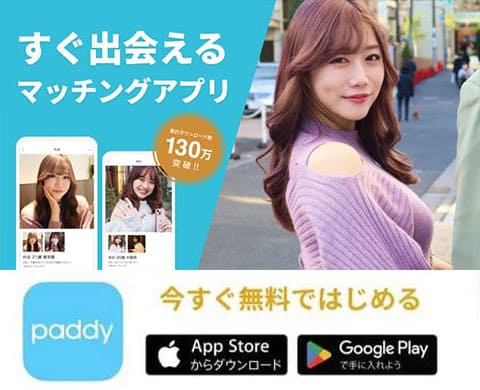 Paddy(パディ) Paddy(パディ) | 女性:無料 男性:10,800円/月 | 年齢層:女性:20代前半〜20代後半 男性:30代前半〜40代後半 男性:女性=6:4 | 事業届提出済 個人情報の取り扱いあり 本人確認(必須) ブロックや通報機能あり 24時間365日監視体制 | 提出あり(任意) | アプリ/WEB | 会社名:株式会社オスリー 実績:2017年より運営 | |
 Pappy(パピー) Pappy(パピー) | 女性:無料 男性:3,400円/月 | 年齢層:20代〜30代 男性:女性=6:4 | 事業届提出済 個人情報の取り扱いあり 本人確認(必須) ブロックや通報機能あり 24時間365日監視体制 | なし | Webサイト | 会社名:プロスゲイト株式会社 実績:不明 | |
 SugarDaddy(シュガーダディ) SugarDaddy(シュガーダディ) | 女性:無料 男性:8,000円/月 | 年齢層:女性:20代前半〜20代後半 男性:30代前半〜50代半ば 男性:女性=6:4 | 事業届提出済 個人情報の取り扱いあり 本人確認(必須) ブロックや通報機能あり 24時間365日監視体制 | 提出あり(任意) | Webサイト | 会社名:シナプスコンサルティング株式会社 実績:2012年より運営 | |
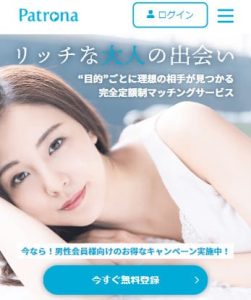 Patrona(パトローナ) Patrona(パトローナ) | 女性:無料 男性:2,980円/月(キャンペーン) | 年齢層:女性:20代〜30代 男性:40代~50代 男性:女性=4:6 | 事業届提出済 個人情報の取り扱いあり 本人確認(必須) ブロックや通報機能あり 24時間365日監視体制 | なし | Webサイト | 会社名:株式会社ジーク 実績:2021年より運営 | |
 Peria(ペリア) Peria(ペリア) | 女性:無料 男性:4,980円/月 | 年齢層:女性:20代〜30代 男性:30代~50代 男性:女性=6:4 | 事業届提出済 個人情報の取り扱いあり 本人確認(必須) ブロックや通報機能あり 24時間365日監視体制 | なし | Webサイト | 会社名:株式会社スカイワード 実績:2021年より運営 | |
 PCMAX PCMAX | 女性:無料 男性:ポイント制 (1pt=10円) | 年齢層:20代〜30代 男性:女性=6:4 | 事業届提出済 個人情報の取り扱いあり 本人確認(必須) ブロックや通報機能あり 24時間365日監視体制 | なし | アプリ/WEB | 会社名:株式会社マックス 実績:2008年より運営 | |
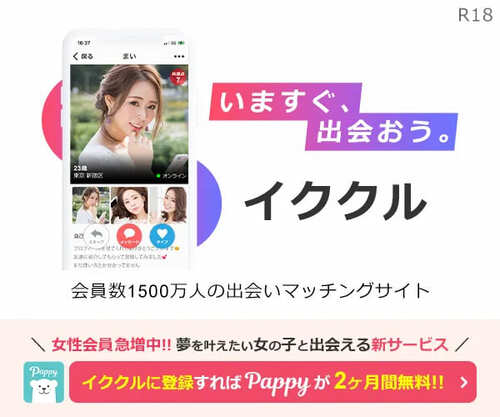 イククル イククル | 女性:無料 男性:ポイント制 (1pt=10円) | 年齢層:20代〜30代前半 男性:女性=6:4 | 事業届提出済 個人情報の取り扱いあり 本人確認(必須) ブロックや通報機能あり 24時間365日監視体制 | なし | アプリ/WEB | 会社名:プロスゲイト株式会社 実績:不明 | |
 MITSUMITSU(ミツミツ) MITSUMITSU(ミツミツ) | 女性:無料 男性:6,500円/月 | 年齢層:20代〜30代 男性:女性=6:4 | 事業届提出済 個人情報の取り扱いあり 本人確認(必須) ブロックや通報機能あり 24時間365日監視体制 | なし | アプリ/WEB | 会社名:有限会社ルードゥス 実績:2019年より運営 | |
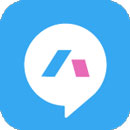 ハッピーメール ハッピーメール | 女性:無料 男性:ポイント制 (1pt=10円) | 年齢層:20代前半~40代前半 男性:女性=6:4 | 事業届提出済 個人情報の取り扱いあり 本人確認(必須) ブロックや通報機能あり 24時間365日監視体制 | なし | アプリ/WEB | 会社名:株式会社アイベック 実績:2005年より運営 | |
 YYC(ワイワイシー) YYC(ワイワイシー) | 女性:無料 男性:ポイント制 (1pt=1.1円) | 年齢層:20代〜30代 男性:女性=6:4 | 事業届提出済 個人情報の取り扱いあり 本人確認(必須) ブロックや通報機能あり 24時間365日監視体制 | なし | アプリ/WEB | 会社名:株式会社Diverse 実績:2004年より運営 |
おすすめのパパ活アプリ1位:Paters(ペイターズ)
| 運営会社 | 株式会社paters(ペイターズ) |
|---|---|
| URL | https://paters.jp/ |
| 料金 | 【男性】7,067円~ 【女性】無料 |
| 会員数 | 200万人 |
| 年齢層 | 【男性】30~50代【女性】20~30代 |
| 男女比 | 男性3:女性7 |
| 登録方法 | 電話番号 |
| サービス形態 | アプリ・Web |
| 年収証明 | あり(任意) |
| 安全性 | 事業届提出済 個人情報の取り扱いあり 本人確認(必須) ブロックや通報機能 24時間365日監視体制あり |
他のパパ活アプリのおよそ2倍の料金ということもあり、リッチな男性がたくさん登録しているのがこのアプリです。
女性にお金を使うことを厭わない、ハイクラスな男性がたくさんいます。
一般的にマッチングアプリは男性の登録者の方が多いのが一般的ですが、このアプリの男女比は女性の方が多いのが特徴なことからも、選ばれし男性が使っている事がわかるでしょう。
リッチなパパ活を望むのであればpatersは絶対に抑えておきたいですね。
-
ペイターズ(paters)の口コミ・評判!パパ活アプリとして徹底調査
続きを見る
おすすめのパパ活アプリ2位:ワクワクメール
| 運営会社 | ワクワクコミュニケーションズ |
|---|---|
| URL | https://550909.com/ |
| 会員数 | 1100万人 |
| 料金 | 【男性】ポイント制【女性】無料 |
| 年齢層 | 【男性】20代~40代 【女性】20代~30代 |
| 男女比 | 男性6:女性4 |
| 登録方法 | 電話番号 |
| サービス形態 | アプリ・Webサイト |
| 年収証明 | なし |
| 安全性 | 事業届提出済 個人情報の取り扱いあり 本人確認(必須) ブロックや通報機能 24時間365日監視体制あり |
ワクワクコメールは老舗の出会いアプリで、実際は恋活目的で使う人が多い。
ただ最近では「一緒にご飯掲示板」が賑わっている通り、パパ活したい男性と女子とのマッチング率が高いため、一番おすすめできる理由です。
パパ活専門アプリではないため、P活目的なのかどうか見分けるが面倒だが、20代~40代まで幅広い年代の女性がパパ募集に使っている。
一緒にご飯を食べる掲示板に書き込みすることで、気軽な出会いを求めているという点も、他のマッチングアプリとは少し異なるユニークなポイントです。
パパ活アプリではなかなかマッチングしなかったという30代以上の女性でもすぐにパパさんが見つかるでしょう。
-
ワクワクメールでパパ活しても稼げない?女子から見たパパの質・相場・口コミ体験談まとめ
続きを見る
おすすめのパパ活アプリ3位:PJ(ピージェイ)
| 運営会社 | 株式会社エクリプス |
|---|---|
| URL | https://pj88.jp/ |
| 料金 | 女性:無料、男性:月/9,800円(12ヶ月プラン=4,500円/月) |
| 会員数 | 非公開 |
| 年齢層 | 女性:20代~30代 男性:30代~50代 |
| 男女比 | 男性4割:女性6割 |
| 登録方法 | 電話番号 |
| サービス形態 | アプリ・Web |
| 公式APP | ダウンロード |
| 年収証明 | なし |
| 安全性 | 事業届提出済 個人情報の取り扱いあり 本人確認(必須) ブロックや通報機能 24時間365日監視体制あり |
PJ(ピージェイ)ではカジュアルな出会いから、デート・婚活・恋活など、パパ活も行われているところなので、人気があったりします。
24時間365日体制で監視も行われセキュリティもしっかりとしつつ、マッチングシステムもシンプルなものでもあり、お互いに”いいね”が付けばマッチングが完了となり、そこから個別に連絡などを取り合うことが可能となります。
上質な出会いができるようにサービスや機能などを提供していて、実績も多く残しているため、信頼を得ているところです。
-
PJ(ピージェイ)でパパ活やってみた!口コミ・体験談で分かったメリットとデメリット
続きを見る
おすすめのパパ活アプリ4位:Love&(ラブアン)
| 運営会社 | 株式会社Bluebors |
|---|---|
| URL | https://lovean.jp/ |
| 料金 | 【女性】完全無料 【男性】ゴールド会員:月/5,980円/プラチナ会員:月/17,800円 ※今なら月額5,980円が600円でお試し可能 |
| 会員数 | 非公開 |
| 年齢層 | 【男性】30~50代【女性】20~30代 |
| 男女比 | 非公開 |
| 登録方法 | 電話番号 |
| サービス形態 | スマホ・Web |
| 年収証明 | あり(任意) |
| 安全性 | 事業届提出済 個人情報の取り扱いあり 本人確認(必須) ブロックや通報機能 24時間365日監視体制あり |
Love&(ラブアン)は2019年3月から開始したパパ活サイトです。他のサイトと圧倒的に異なるポイントは、動画を使ったアピールができるのが特徴です。
男性の利用料金も月額5000円~とそれなりに費用がかかるので、低収入の男性はいません。
ラブアンは動画でアピールできるため、容姿に自信があるなら太パパから選ばれる率も高いので、若くてスタイルのいい女性におすすめです!
逆に、30代以上の女性だとなかなかパパから選ばれないというデメリットも。
男性の声をきくと、「写真より動画の方がよりリアルに相手の雰囲気などがわかりますから、他のパパ活アプリよりみミスマッチが少ない」とかなり高評価です。
もちろん、セキュリティもバッチリで運営が24時間365日常にパトロールを行なっています。本人確認もバッチリですし、登録者が多いので身バレの可能性もほとんどありません。
-
ラブアン(Love&)の口コミ・評判!やってみた感想・メリットやデメリット
続きを見る
おすすめのパパ活アプリ5位:ミントC!Jメール
| 運営会社 | 有限会社エムアイシー総合企画 |
|---|---|
| URL | https://mintj.com/ |
| 料金 | 【男性】 ポイント制【女性】無料 |
| 会員数 | 800万人 |
| 年齢層 | 【男性】20代〜40代 【女性】20代〜30代 |
| 男女比 | 男性6:女性4 |
| 登録方法 | 電話番号 |
| サービス形態 | アプリ・Web |
| 年収証明 | なし |
| 安全性 | 事業届提出済 個人情報の取り扱いあり 本人確認(必須) ブロックや通報機能 24時間365日監視体制あり |
ミントC!Jメールを運営する会社はもともとテレクラを運営していた実績があり、男女の出会いに関しては超老舗のアプリです。
パパ活というよりも気軽に遊べるマッチングアプリになっていますから普通の出会いを求めている方もいるのでパパ活希望なら「誘い飯掲示板」でパパ募集するのがポイントです。
暇な時間があるので気軽に遊べるという点では他のマッチングアプリよりも使い勝手もよく自由な印象がありますね。
若くて活発な男性と出会いたい時には抑えておきたいアプリです。
-
Jメールでパパ活できる?パパ活女子が本音を暴露!稼げる口コミはウソ
続きを見る
おすすめのパパ活アプリ6位:Paddy(パディ)
| 運営会社 | paddy |
|---|---|
| URL | https://www.paddy67.today/ |
| 料金 | 【女性】無料 【男性】月/5,400円~(12カ月プラン) |
| 会員数 | 130万人以上 |
| 年齢層 | 【男性】30代〜50代 【女性】20代〜30代 |
| 男女比 | 男性4:女性6 |
| 登録方法 | メールアドレス |
| サービス形態 | iOS・Android・Web |
| 公式APP | ダウンロード |
| 年収証明 | あり(任意) |
| 安全性 | 事業届提出済 個人情報の取り扱いあり 本人確認(必須) ブロックや通報機能 24時間365日監視体制あり |
Paddy(パディ)は2017年にサービスを開始した比較的新しいサービスで、「すぐに出会える!」「業者がいないから安心」と評判も上々で近年、利用者数がどんどん増えてきている勢いがあります。
他のパパ活アプリと異なりマッチングしなくてもメッセージを送れるので、気になる男性を見つけたら自分からアプローチする事ができるんです。
男性の利用料金も他のサービスよりも高めに設定されていて、公式HPには上場企業役員や芸能事務所社長、医師、弁護士、若手IT経営者が登録していると記載されています。
ハイスペックな男性に積極的にアプローチしていきたい!と思っている20代の女性におすすめです!
paddyも30代以上の女性はなかなか男性から選ばれませんので、ぶっちゃ登録してもあまり期待できません。まだワクワクメールのほうが確実にパパ活できるでしょう。
-
Paddy(パディ)でパパ活した感想!女子とパパそれぞれの口コミ・評判
続きを見る
おすすめのパパ活アプリ7位:Pappy(パピー)
| 運営会社 | プロスゲイト株式会社 |
|---|---|
| URL | https://www.pappy.jp/ |
| 料金 | 男性3,566円〜/月 |
| 会員数 | 未公開 |
| 年齢層 | 20代〜50代 |
| 登録方法 | メールアドレス |
| サービス形態 | スマホWeb |
| 年収証明 | なし |
| 安全性 | 事業届提出済 個人情報の取り扱いあり 本人確認(必須) ブロックや通報機能 24時間365日監視体制あり |
Pappy(パピー)は、成功した男性と魅力的な女性を繋ぐ特別なマッチングサービスです。
同サービスは、紳士的で成功した男性と夢を持つ魅力的な女性を真剣に応援しています。
会いたいと思ったその日に出会えるカレンダー機能や、二人だけで秘密に出会えるプライベートモードなど、シンプルで使いやすい機能があります。
実名は不要で、専任スタッフによる監視体制、年齢確認チェック、強固なセキュリティ環境によって安心・安全にご利用いただけます。
-
Pappy(パピー)の口コミ・評判!パパ活やって感じたメリットやデメリット
続きを見る
おすすめのパパ活アプリ8位:Sugar Daddy(シュガーダディ)
| 運営会社 | シナプスコンサルティング株式会社 |
|---|---|
| URL | https://sugardaddy.jp/ |
| 料金 | 【男性】6,000円/月※12ヶ月プラン 【女性】無料 |
| 会員数 | 非公開 |
| 年齢層 | 【男性】30~50代【女性】20~30代 |
| 男女比 | 男性4:女性6 |
| 登録方法 | 電話番号 |
| サービス形態 | スマホWeb |
| 年収証明 | あり(任意) |
| 安全性 | 事業届提出済 個人情報の取り扱いあり 本人確認(必須) ブロックや通報機能 24時間365日監視体制あり |
シュガーダディは安全性を第一に考えている会社です。
というのも、このシュガーダディですがアプリはなくWEB専用となっています。
なぜアプリがないのか?
それは、アプリのダウンロード履歴を残さないための配慮だったんです。
iPhoneでは、アプリのダウンロード履歴はどうしても残ってしまうため、もし男性が奥さんにその履歴を見られてしまった場合に大変なことになりますよね。
そんな万が一の可能性も考えて、便利なアプリを作ってないんです。
パパ活について詳しくない女性でも、シュガーダディというサイトの名前を聞いた事があるくらい超メジャーなサイトです。
ハイスペックな男性がたくさん登録しているので、理想のパパに出会う事ができるでしょう。
-
シュガーダディのパパ活口コミ・評判!シュガダの使い勝手や悪いところ&注意点
続きを見る
おすすめのパパ活アプリ9位:Patrona(パトローナ)
| 運営会社 | 株式会社ジーク |
|---|---|
| URL | https://patrona.jp/ |
| 料金 | 女性:無料 男性:1ヶ月4,980円 ※キャンペーンあり |
| 会員数 | 未公開 |
| 年齢層 | 20代〜40代 |
| 会員比率 | 男性:4 女性:6 |
| 登録方法 | メールアドレス&電話番号 |
| サービス形態 | スマホWeb |
| 年収証明 | あり(任意) |
| 安全性 | 事業届提出済 個人情報の取り扱いあり 本人確認(必須) ブロックや通報機能 24時間365日監視体制あり |
Patronaは、パパ活専門のマッチングサイトで、安全性が高いことや初心者でも始めやすい点がおすすめポイントです。
プロフィールの審査やコンシェルジュによるサポートが行われ、実名登録が必須であり、身分証明書の提出も必要です。
豊富な機能も揃っており、メッセージ機能やプロフィール閲覧履歴の確認、お気に入り登録機能などがあり、パパ活をよりスムーズに進めることができます。
また、おしゃれなイベントの開催も魅力的で、美味しい食事やお酒を楽しんだり、趣味を共有したりすることができます。
-
Patrona(パトローナ) で口コミ・評判!パパ活して分かったデメリットやメリット
続きを見る
おすすめのパパ活アプリ10位:Peria(ペリア)
| 運営会社 | 株式会社スカイワード |
|---|---|
| URL | https://www.peria.io/ |
| 料金 | 【女性】無料 【男性】 プラン制 |
| 会員数 | 未公開 |
| 年齢層 | 【男性】 30代~50代【女性】10代~30代 |
| 男女比 | 男性3:女性7 |
| 登録方法 | 電話番号&Facebook |
| サービス形態 | スマホWeb |
| 年収証明 | なし |
| 安全性 | 事業届提出済 個人情報の取り扱いあり 本人確認(必須) ブロックや通報機能 24時間365日監視体制あり |
Periaは、ハイクラスで魅力的な大人の男女の出会いをサポートする「パパ活マッチングサイト」です。
理想のパートナーとより多くのマッチングをサポートするために使いやすいUIと様々な機能を実装しています。
「いいね!し放題!」
「マッチングし放題!」
「メッセージし放題!」
女性は完全無料。
男性はマッチング以降は定額制です。
いいね!やメッセージのやり取りに制限や追加ポイント制などはありません。
また、高度検索機能など普通のサービスでは特別な機能を通常会員様に開放しています。
※ただいま期間限定キャンペーン実施中です!男性が5日間全ての機能が完全無料に! Peria(ペリア)でパパ活した感想!口コミ評判で分かったメリット・デメリット 続きを見る
おすすめのパパ活アプリ11位:PCMAX
| 運営会社 | 株式会社 マックス |
|---|---|
| URL | https://pcmax.jp/ |
| 料金 | 【男性】ポイント制【女性】無料 |
| 会員数 | 2000万人 |
| 年齢層 | 【男性】20代〜50代 【女性】20代〜40代 |
| 男女比 | 5:5 |
| ログイン方法 | ID・電話番号・メールアドレス |
| サービス形態 | iOS・Android・Web |
| 年収証明 | なし |
| 安全性 | 事業届提出済 個人情報の取り扱いあり 本人確認(必須) ブロックや通報機能 24時間365日監視体制あり |
PCMAXは出会い系アプリサイトの超大手で、会員数が非常に多くパパが見つかりやすい。
運営側はパパ活をNGとしており、直接的な言葉は書き込めない仕様となっていますが、実際には強制退会にはなりにくく、抜け道を使って賢く利用できます。
「サポートしてくれる紳士と会いたい」など、遠回しに募集することでパパ活する男性を見つけることができるため、やり方次第で他の出会い系アプリサイトよりもパパを探しやすいという声もあるとされています。
-
PCMAXでパパ募集して稼げる?パパ活女子の本音・口コミ!相場・デメリット・成功する方法
続きを見る
おすすめのパパ活アプリ12位:イククル
| 運営会社 | プロスゲイト株式会社 |
|---|---|
| URL | https://www.194964.com/ |
| 料金 | 【男性】 メッセージ1通/50円【女性】無料 |
| 会員数 | 1500万人~ |
| 年齢層 | 【男性】20代~40代 【女性】20代~30代 |
| 男女比 | 男性6:女性4 |
| 登録方法 | 電話番号 |
| サービス形態 | アプリ・Web |
| 年収証明 | なし |
| 安全性 | 事業届提出済 個人情報の取り扱いあり 本人確認(必須) ブロックや通報機能 24時間365日監視体制あり |
| キャンペーン | 男性がイククル会員登録すると パピーの有料メニューが二ヶ月無料(一ヶ月は6,800円) |
2000年から運営しているという実績があり、出会いの実績も高めです。
そのため大人の関係で出会えるととても評判が良いのです。
アプリの中には出会いをサポートするための機能も多く用意されているので、とても優秀だと言えます。
もちろん24時間365日体制で監視が行われていますから安全面への取り組みも徹底されています。安心して利用できるのも大きな強みです。
こちらのアプリも若い男女が多いので、サクッと出会ってパッと遊ぶのに向いています。
パパ活の前に出会い系アプリを使ってみたいな、と思っている女性にはぴったりかもしれませんね。
-
イククルでパパ活できるのか?P活した女の子の口コミ・評判&コツを紹介
続きを見る
おすすめのパパ活アプリ13位:MITSUMITSU(ミツミツ)
| 運営会社 | スマートルーティン株式会社 |
|---|---|
| DL | https://lp.mitsumitsu-app.com/ |
| 料金 | プラン制【女性】無料 |
| 会員数 | 未公開 |
| 年齢層 | 【男性】30代~50代 【女性】20代 |
| 男女比 | 男性6:女性4 |
| 登録方法 | 電話番号 |
| サービス形態 | アプリ・Web |
| 年収証明 | なし |
| 安全性 | 事業届提出済 個人情報の取り扱いあり 本人確認(必須) ブロックや通報機能 24時間365日監視体制あり |
mitsumitsu(ミツミツ)では、自分の希望に合わせて細かな条件を絞って検索できるから、「今日デートしたい!」と思っている相手とすぐに出会えるんです。忙しい日々を過ごしているあなたにとって、空いた時間を有効活用して効率よくデートができるのは嬉しいポイントです。
そして、いいねを送るだけでなく、デート希望日を同時に送れるのも魅力。煩わしいメッセージのやりとりなしに、すぐにデート日が決まります。
-
MITSUMITSU(ミツミツ)でパパ活できる?口コミ・評判や使った感想を紹介
続きを見る
おすすめのパパ活アプリ14位:ハッピーメール
| 運営会社 | 株式会社アイベック |
|---|---|
| URL | https://happymail.co.jp/ |
| 料金 | 【男性】 ポイント制【女性】無料 |
| 会員数 | 3000万突破 |
| 年齢層 | 【男性】20代~50代 【女性】20代~30代 |
| 男女比 | 男性6:女性4 |
| 登録方法 | 電話番号 |
| サービス形態 | アプリ・Webサイト |
| 年収証明 | なし |
| 安全性 | 事業届提出済 個人情報の取り扱いあり 本人確認(必須) ブロックや通報機能 24時間365日監視体制あり |
ハピメの掲示板検索機能を利用して、年収が600万円以上の男性を絞り込むことで、パパ活したい男性を見つけることができます。
「定期的な関係」
「夢を応援」
「お礼」
「余裕があります」
などのキーワードが含まれている書き込みを見つけたら、積極的にアプローチしてみましょう。
とくに「スグ会いたい」掲示板を活用すれば、短期間でマッチングが可能なので、すぐにパパ活したい女子にもおすすめです。
-
ハッピーメールはパパ活アプリではないのに口コミ評判を見て分かった真実
続きを見る
おすすめのパパ活アプリ15位:YYC(ワイワイシー)
| 運営会社 | 株式会社Diverse |
|---|---|
| URL | https://www.yyc.co.jp/ |
| 料金 | 【男性】 ポイント制【女性】無料 |
| 会員数 | 1600万突破 |
| 年齢層 | 【男性】30代~50代 【女性】20代~30代 |
| 男女比 | 男性6:女性4 |
| 登録方法 | 電話番号 |
| サービス形態 | アプリ・Webサイト |
| 年収証明 | なし |
| 安全性 | 事業届提出済 個人情報の取り扱いあり 本人確認(必須) ブロックや通報機能 24時間365日監視体制あり |
累計会員数1,400万人以上を超える出会い系「YYC」。
一般的な出会い系サイトの機能が充実されていて、操作性もいいので初心者でも簡単に使いこなせます。
パパ活に特化したアプリではないので、パパ活に関しては正直、可もなく不可もなくといった感じです。
掲示板への書き込みやメッセージで直接パパ活を募集するような書き方はできませんが、LINEを交換してからパパ活を打診するなど、上手くやれば太パパを見つけることも可能。
実は意外と穴場のアプリとして使っている人も多い。
パパ募集するならパパ活アプリを使うべき理由
パパ活をするときにアプリを利用するべき理由は次の通りです。
- パパ活を目的とした男女が登録しているので話が早い
- 年齢確認や本人確認などのセキュリティ対策がしっかりしている
- メッセージのやり取りやデートのセッティングが簡単
登録している男女はパパ活を目的としているのため効率的にお相手を見つけることができます。また、年齢確認や本人確認などのセキュリティ対策がしっかりしているため、安心して利用することができます。
また、年齢確認や本人確認などのセキュリティ対策がしっかりしているアプリを選ぶことで、トラブルを防ぐことができます。
デートの前にしっかりと条件交渉しておくことで、後々トラブルにならないようにしましょう。
パパ活アプリ・サイトの使い方
これからパパ活アプリ・サイトを使う方に向けてパパ活のやり方を順を追って説明します。
スムーズにアプリを使えるよう注意点も一緒に取り上げますから、初心者の方は必見です。
- ①気になるパパ活アプリ・サイトに登録する
- ②プロフィールを魅力的なものにする
- ③パパ活アプリ・サイトの機能を使ってパパを探してアピールする
- ④会う日取りや、お手当などについてパパと条件交渉をする
- ⑤パパと最初のデートをする
- ⑥パパ活に関する取り決めを2人で行う
①気になるパパ活アプリ・サイトに登録する
パパ活アプリ・サイトを利用するには登録手続きが必要になります。
登録をせずに匿名で使えるものがこれから出るかもしれませんが、セキュリティの面で大きな問題があるため利用は控えてください。
気になるパパ活アプリが有ればApp StoreかGoogle Playからダウンロードし、インストールしてください。
アプリを起動すると登録手続きの画面が表示されます。
画面の指示に従って必要事項を記入し手続きを済ませましょう。
②プロフィールを魅力的なものにする
登録が終わったらプロフィールの設定しましょう。
ハイグレードなパパに興味を持ってもらうにはプロフィールを魅力的にするのが効果的です。
手間がかかりますが成功の鍵を握るポイントなので力を入れましょう。
ポイントは「写真」と「素人っぽさ」です。
パパ活アプリ・サイトを利用する男性の多くは容姿を評価する傾向が強いため、目鼻立ちがスッキリ見える写真にしましょう。
プロに撮ってもらった写真はダメです。 パパ活プロフィールの書き方【女性編】パパからオファーが激増する例文とは? 続きを見る
綺麗に撮れすぎると逆に「加工しているんじゃ?」と不審がられます。
スマホの自撮写真で素人っぽさを出しましょう。
③パパ活アプリ・サイトの機能を使ってパパを探してアピールする
プロフィールの設定が終わったらパパを探していきます。
稼ぎ目的でパパ活をやる方は最初のパパ探しに力を入れるべきです。
少しでもグレードの高いパパを見つけてアピールしましょう。
アプリ・サイトごとに検索機能は異なりますが、年収・職業・年齢・体型などで細かく探せるのが一般的です。
ターゲットとするパパの条件を入力して効率よく探すのがポイントですよ。
素敵なパパが見つかったらパパのプロフィールページに足跡やいいねを付けてアピールしましょう。
「女性からアプローチするなんて……」と思うかもしれませんが、パパ活では女性利用者の方が多く、質の高いパパは奪い合いになるので黙っていると出会えませんよ。
④会う日取りや、お手当などについてパパと条件交渉をする
アプローチが成功してパパとメッセージのやり取りする関係になったら次は会う約束をします。
このとき一緒にお手当の交渉も済ませることをおすすめします。
互いに「お手当はこうすべきだ」という考え方がありますから、認識の違いを調整しておくことが大切です。
注意したいのは最初のメッセージで会う条件について書くことです。
相手のことを知る前に条件交渉をするとパパによっては、お金目当てと判断します。
最初のメールで大事なのはパパに興味があることを具体的にアピールするです。
プロフィールに書かれていた趣味のことを話題にしたり、掲載されていた写真に関する質問してパパの気を引きましょう。
⑤パパと最初のデートをする
パパと顔合わせの日取りやお手当について折り合いが取れたら最初のデートをします。
デートといっても喫茶店などの飲食店で会って食事をしながら話す軽いものです。
これ以上を求めてくるパパには注意が必要でしょう。
初めてのデートで気を付けるポイントは「人の目があるところで会う」ことと、「待ち合わせの飲食店以外に行かない」ことです。
安全のため、2人切りになるのはパパが信頼できる相手だと確かめた後にしてください。
⑥パパ活に関する取り決めを2人で行う
最初のデートでは楽しくお喋りするだけでなく今後についてパパとじっくり話し合いましょう。
パパ活ではお互い相手に何を求めるか確認し合うことが大切です。
パパがデートをする目的が気に入った女性のサポートなのか肉体関係かはハッキリさせておかないと後々トラブルになります。
当然、お手当についても細かく決めます。
月払いか会うたびに支払うのかパパと話し合って2人が納得できるルール作りが必要です。
また、連絡方法を決めるのを忘れないでください。
普段会うことが無い関係ですからメールやSNSアプリなどで定期的に連絡を取り合わないと関係が破綻しやすいです。
パパ活アプリ・サイトの失敗しない選び方
パパ活アプリ・サイトを選ぶときに大事なチェックポイントは次の5つ。
①サイト運営元の信頼度・実績をチェック
パパ活アプリ・サイトは信頼できる企業が運営しているものを選ぶようにしてください。
パパ活アプリ・サイトのホームページでは、会社概要や運営実績、プライバシーポリシーや利用規約などが記載されています。これらの情報を確認することで、運営元の信頼度やサービス内容を把握することができます。
信頼できない企業が運営しているパパ活アプリ・サイトを使うと個人情報の漏洩などのトラブルに遭う可能性があります。
怖いのはクレジットカードの不正利用です。
月額制のパパ活アプリ・サイトで、支払いにクレジットカードしか使えない場合を考えてみてください。
会員のクレジットカード番号やセキュリティコードなどの情報を保存している可能性は高いです。
社会的な信頼を得ていない会社にそのような重要な情報を任せるのはリスクが高すぎます。いつ悪用されるか分かりません。
②男性の利用料金が安いと男性会員の質も低い
パパ活アプリ・サイトの利用料金は会員の特徴にも影響を与えるほど重要なものです。
ほとんどのアプリでは女性は使用料無料となっていますから気にしないかもしれませんが、それは大きな誤解です。
利用料金はアプリを利用するパパの性質に大きく影響します。
無料のパパ活アプリ・サイトには、その日の生活にも困るような層も平気で顔を出しますが、月額2,000円を超えるとパパ活を一種の清涼剤のように利用する層が多くなり、経済的に余裕が無い男性はほとんど姿を消します。
より質の高いパパは月額料金の高いアプリに集まっています。しかし人数は少なく女性どうしの競争は激しいです。
パパ活アプリ・サイトで自分に合ったパパを探すならパパと自分のグレードをどう設定するかが重要になるでしょう。
③会員数をチェック
会員数はパパに出会える可能性に直結するファクターですから必ず注目してください。
パパ活アプリ・サイトを使う目的は自分の要望に合ったパパにすぐ出会えることです。
アプリの会員数が少ないと狙っているパパに出会える可能性が低くなるため、アプリを利用する意味は無くなります。
出会えないアプリほどパパ活に不要なものは無いでしょう。
パパ活するなら会員数が多いアプリを選んでください。
会員数が非公開になっているアプリはダウンロード数を参考にしましょう。会員数とダウンロード数は比例します。
④年齢層をチェック
パパ活アプリ・サイトはそれぞれ利用している男性の年齢層が違います。
例えば「ダイン」なら20代~40代ですが、paddy(パディ)は20代~50代になっています。
女性ごとに相性の良い男性の年齢層がありますから、そこから外れるとパパ活が上手くいかなくなります。
「アプリのイメージとちょっと違うね」とパパが不満を見せることも増えるでしょう。
また、シニア層が得意な女性にしてみれば20代や30代が多いパパ活アプリ・サイトは遠慮したいところです。
稼ぎたい女性も同様でしょう。
狙っている男性や相性の良い男性と出会えるようアプリの年齢層を確認してから入会しましょう。
⑤セキュリティ・安全性をチェック
パパ活アプリは基本的にパパ活特化のマッチングアプリですから、マッチングアプリに似たセキュリティリスクを抱えています。
マッチングアプリのセキュリティリスクのひとつが「なりすまし」です。
アカウント情報の管理が杜撰だったり、ログインシステムに欠陥があるとログインやID情報を抜き取られ不正アクセスを許してしまいます。
悪意のある第三者にアカウントをハッキングされたら自分を騙ってどんなことをされるか分かりません。
不正アクセスのリスクを避けるには実績のある運営会社が手掛けるパパ活アプリがおすすめです。
マッチングアプリの開発と運用の経験がある会社が運営をしているところなら安心して利用できます。
パパ活アプリ・サイトの基本情報
- パパ活でアプリを利用するメリットとは?
- パパ活アプリ・サイトに登録している男性はどん人が多い?
- パパ活アプリ・サイトで太パパを見つける方法とは?
- 良いパパと出会うコツについて6つのポイント!
- パパ活アプリ・サイトを利用する女性はどんな人が多いの?
- 匿名のままパパ活アプリ・サイトを使う方法はない?
- パパ活アプリ・サイトに危険性はない?
- パパ活の弱点
パパ活でアプリを利用するメリットとは?
パパ活専用アプリは、SNSやマッチングアプリを使うより安全にパパ活ができます。
ハイクラスな男性が利用するアプリですからセキュリティ対策は万全。
24時間スタッフが監視し、困ったときは電話サポートにも対応してくれます。
一方、パパ活相手を探すのによく利用されているTwitterや匿名掲示板では、どんな人間が利用しているかわからないため、犯罪に巻き込まれるケースもあります。
最悪の場合、命を危険にさらすような事件も起きています。
いくら手軽にパパと出会えるといっても命にかかわるのでは使えないでしょう。
お金を払うことになっても安全なパパ活アプリ・サイトを選ぶべきです。
また、パパ活で一番のリスクであるパパ自体もアプリを使えば比較的安心です。
誰でも無料で使えるSNSやマッチングアプリと違って月額料金を支払う必要があるパパ活アプリ・サイトには質の高いパパが多いです。
パパからの困ったリクエストに悩むことは滅多にありません。
パパ活アプリ・サイトに登録している男性はどん人が多い?
パパ活をしている男性には様々なタイプがいますが、人気のあるパパには次のような特徴があります。
- お金を持っている
- ステータスが高い
- ボランティア精神がある
- 身嗜みに気を使っている
- トークスキルが高い
- 包容力がある
- 知識が豊富
パパ活の世界で人気のある「パパ」は、このようにいわゆる「ジェントルマン」なタイプが多いようです。
しかしその一方で、態度が大きい(お金を払っているんだから合わせるのは当たり前)とか、ケチで金払いが悪いと言った悪いパパもいるようです。
こう言った悪い「パパ」と出会わないためには、どのサービスを利用して出会うか、というのがとても大切なのです。
ライトな関係を求めているのか、それともリッチでジェントルで継続した関係を求めているのかで選ぶサービスは異なります。
パパ活アプリ・サイトで太パパを見つける方法とは?
パパ活は恋愛とも援助とも違って、友達以上恋人未満な行動を、若い女性と年配の男性の間で成立させ金銭の授受やときには体の関係を持つことで成立しています。
若い女性は主に金銭が目的で、年配の男性は若い女性と関わることで得るメリットを大切にしています。
ですから、独身か既婚かは特には関係がなく、年齢も双方の許容範囲であればそれほど問題ではありません。
パパ活は目的がはっきりしていて合意があれば成立することになります。
女性の場合は金銭の授受の目的が多いことが多いですので、年収は確認しておきたいところです。
検索するか希望している人をプロフィールに分かりやすく記入してもよいです。
パパになる相手は若い女性に何かしてあげることで満足をすることや喜びを覚えます。
女性側は自分がノリが良い方で、素直で感情があふれやすくわかりやすいタイプですと喜ばれることがあります。
自分の性格をプロフィールに書いておくのもよいです。
女性が普通に彼氏を探すような感じで自分のタイプを探して、年齢や独身かどうかを選びながら、年収は必ずチェックして探します。
あくまで恋愛できそうな相手を探したあと、反応が良い女性になれば男性から気に入ってもらえることにつながります。 パパ活アプリで太パパを見つける方法!お金持ちパパの特徴や育て方までご紹介 続きを見る
良いパパと出会うコツについて6つのポイント!
①プロフィールの書き方
男性は女性が喜んでくれることにうれしさを感じます。
この子にお金をかけてよかったと思えるような、感受性豊かな面を出せるとよいです。
日々の楽しいことやどんなことをされたらうれしい科でもよいです。
②写真はどうするのか
キレイかかわいいかに越したことはありません。
できるだけ映りが良くなるように上目遣いの写真を使ったりします。
アプリを使って明るくしたり、軽く化粧したりするのは良いですが、目を大きくしたり顔を小さくしたり加工のやりすぎはやめましょう。
あまり誇張しすぎるとあった時のギャップに困らせることにもなりますので、加工はほどほどにします。
③メッセージの内容
男性は基本的に女性からメッセージをもらえると嬉しいので、女性からアプローチするのもアリです。
男性について、具体的な何かをほめてみるのもよいです。
メッセージのやりとりで気を付けることは、嘘はつかないこと。
胸のサイズいくつですか?とか聞かれても盛ってはいけません。
④顔合わせの時はどういう態度
身だしなみに気を付けて、できるだけ笑顔で相手に接します。
礼儀やマナーができている女性も一緒に連れていて恥ずかしくない為好かれます。
相手がどのような人かわからないときは相手のテンションに合わせるのもよいです。
⑤デート中はどうしたらよいのか
一緒に居て楽しい、何かしてあげたくなると思わせることもよいです。
何かしてもらえたら、精いっぱい喜びます。
時には甘えてみたり、たくさん質問してみることに男性が興味をもっていると感じさせることになります。
⑥その後について
関係を継続させるためには、こまめに連絡を取るようにするものオススメです。
「いい天気ですね」「お仕事頑張ってくださいね」といった簡単なメールでも構いません。
疑似恋愛だと感じさせるのがポイントです!
ただし、パパ活をしている男性の中には、男女の面倒な恋愛関係を避けていることもあるので、しつこいが嫌そうだなと感じたらこまめなメールも避けたほうが良いです。
パパ活アプリ・サイトを利用する女性はどんな人が多いの?
一般的にあまり公になることはないパパ活女性ですが、どんな特徴があるのでしょうか?
パパ活をしている女性には
- 美容に意識が高い
- セレブ嗜好がある
- ステータスに敏感
- 物欲が高い
こんな特徴があるようです。
常に自分磨きを怠らない、1ランク上の女性を目指して努力している女性も多い印象ですね。
またパパ活を続けられる女性は、いろいろな男性と上手に合わせていくスキルがあります。
ルックスが可愛いければ有利なのは間違いありませんが、それよりも愛嬌のよさや少女っぽいあどけなさが残っている方が「パパ」からの受けは良いようです。
連絡がマメ、というのもパパ活女性の特徴ですね。
こう言った特性を兼ね備えているのが、プロフェショナルなパパ活女性の特徴と言っても良いのでしょう。
匿名のままパパ活アプリ・サイトを使う方法はない?
パパ活アプリ・サイトを利用するには本人確認が必須です。
登録時もしくは登録後に運転免許証など公的書類で自身の身分を証明することをアプリ・サイトを運営する企業から求められます。
例外は無いと考えて問題ありません。
しかし、セキュリティや個人情報の管理方法などが気になって運転免許証の情報をパパ活アプリ・サイト運営会社に提供したくない人もいるでしょう。
確かに運営会社の多くは聞いたことが無い企業ですからリスクを感じるのは仕方ありません。
運営会社が本人確認を重要視する理由は利用者の安全を確保するためです。
考えてみてください、どこの誰かわからない男性とパパ活するなんて怖すぎます。
少なくとも運営はパパがどこの誰か分かっていればトラブルが起きた際に迅速に対応できます。
アプリ・サイトを使って安全かつ効率的にパパ活したいなら本人確認を嫌って匿名SNSやネットの掲示板を理由するメリットはありません。
それほど匿名系のサービスは危険です。
登録なしでパパを探せるサービスといえば「Twitter」「掲示板」「オンラインゲーム」などがあります。
いずれも匿名で利用できるため手軽ですが、悪意ある人間が犯罪をしやすい環境でもあります。
なりすましやIP偽装などで匿名性を高められると何かあった時に相手を追跡できません。
また、誤って18未満を相手にする危険性もあります。
個人情報が漏れるよりずっと恐ろしい目に遭う危険性があるため、パパ活アプリ・サイトに登録するのがおすすめです。
パパ活アプリ・サイトに危険性はない?
パパ活アプリ・サイトの多くは月額制で監視体制がしっかりしているため、アプリ・サイト内のサービスで危険なものはありません。
掲示板に問題がある書き込みがされれば担当のスタッフが即座に削除します。しかし、アプリ・サイト外のパパとのやり取りには色々な危険があり注意が必要です。
例えば顔合わせのデートにもかかわらず飲食店の個室に連れていかれ、わいせつな行為をされるケースは後を絶ちません。
他にも「ドライブしようと言われて車に乗ったら鍵をかけられ知らないところに連れていかれた」といった事例もあります。
パパ活アプリ・サイト自体は安全なものですが、アプリ・サイト外の安全は自分で確保するしかありません。逃げられない状況になる個室や車の利用をパパに提案された場合はキッパリ断りましょう。 パパ活の危険性を解説!リスクや注意点まとめ 続きを見る
パパ活の弱点
パパ活専用アプリの弱点は会員人数が地域によっては少ないこと。
目的をパパ活に限定しているため利用者がどうしても少なくなりますので、ワクワクメールなど会員数が多い出会い系に登録してパパ活掲示板から探す方が出会うチャンスが多いケースもあります。
体の関係を求める困った男性も多いですが、パパ活OKな方も意外といます。
パパ活アプリ・サイトに関するよくある質問Q&A
パパ活アプリを使うのは違法になりますか?
パパ活アプリは男女が出会うためのサービスであり、各自治体からの認可も得てリリースされているものであれば、サービス自体も正当なものです。その利用や、マッチング自体も違法ではありません。ただし18歳未満の利用は禁止されています。
パパ活アプリでご飯だけの約束はできる?
もちろん可能です。大人の男性との出会いを中心としたサービスではありますが、その目的は限定されていません。
お茶やご飯のみの付き合いも現実に存在しており、問題はありません。ただし大人の関係を求めるほうが需要が高いとは言えます。
パパ活アプリを利用しても安全?
現在、数多くのパパ活アプリがリリースされているため、そのすべてが安全と言い切れるものではありません。
特にインターネット異性紹介事業の申請をしていないサービスには気をつけるべきでしょう。
基本的には運営歴の長い大手のものをおすすめします。
顔写真なしでもパパ活アプリは利用できる?
現在リリースされている多くのパパ活アプリでは、顔写真のアップロードは任意とされているので、顔写真なしでも利用は可能です。
身バレなどを防ぎたい場合には顔写真なしでも良いでしょう。
ですができれば顔写真はあるほうがマッチングには有利です。
パパ活アプリは会員数の多いほうがマッチングしやすいですか?
原則的には会員数の多いサービスのほうがマッチングはされやすいと言えます。
とはいえ、公表されている会員数は累計やダウンロード数であることも多いので注意が必要です。
もっとも重視するべきは、アクティブユーザーの多さです。
パパ活アプリで稼げると聞いたのですが本当ですか?
金銭を稼ぐという意味では、基本的にはそこで出会った大人の男性とお付き合いをして、お手当をもらうという形で成立します。
サービスによってはアプリ内でオンライン顔合わせができ、それで報酬を得られる仕組みのものもあります。
パパ活アプリを利用している既婚者は多いですか?
男性側で言うと、ある調査では男性の中の既婚者の割合は約40%という結果が出ています。
全体として見れば多いとは言えるかもしれません。
裕福で社会的地位のある男性が多いため、ある意味で必然とは言えるでしょう。
パパ活アプリを使って個人情報が洩れることはありませんか?
気になる場合には、まずは公式サイトに記載されている個人情報の取り扱いや、プライバシーポリシーを参照してみましょう。
大手で信頼性の高いサービスであれば、個人情報が漏洩する恐れはまずありません。
あとは自分自身でやり取りをしている相手にうっかり教えてしまわないよう気をつけることも大切です。
パパ活アプリにはサクラが多いって聞いたんですが本当ですか?
各サービスではサクラや業者の監視に勤めていますが、すべてを防ぎきれていないのも現実です。
サクラの特徴としては、プロフィールが過剰に良い内容であることや、いくらやり取りしてもなかなか会えないといったものがあります。
パパ活アプリを使った場合の相場を教えてください
サービスのコンセプトや利用者層によってある程度の高低はありますが、基本的には顔合わせで5千円~1万円、お食事デートで1万円~3万円、大人ありで3万円~10万円程度というのが一般的な相場となっています。
パパ活アプリの通報機能にはどのような利点がありますか?
まずは危険人物を運営側に知らせ、情報を共有できるのが良い点です。
規約違反など明らかに問題があれば、運営に対処もしてもらうことができるでしょう。
また多くのサービスではプロフィールに通報された回数などが表示される仕組みもあるので、危険人物を知るのに便利です。
パパ活アプリでは年収証明をする必要がありますか?
まず女性に関しては、年収証明をする必要はほとんどありません。
そして多くのパパ活アプリでは、年収証明機能のあるものでも、義務ではなく任意となっています。
自信のある男性は機能を積極的に利用しているので、参考にするのも良いでしょう。
年齢確認のないパパ活アプリはありますか?
現在、法律の問題もあり、正規に運営されているパパ活アプリでは規約でも18歳未満の利用が禁止されていることがほとんどで、年齢確認は必須です。
年齢確認は運転免許証やパスポートなどを使って行われるので、ごまかすこともできません。
パパ活アプリで太パパに会うためのコツを教えてください
まずは太パパの多いアプリを利用すること。ポイントとしては高級さをコンセプトとしているアプリや、男性の料金が高めに設定されているアプリを選択することです。
それ以外にも、年収証明のあるサービスであれば信頼性も高く絞り込むことができます。
パパ活アプリで太パパに会うためのコツを教えてください
まずは太パパの多いアプリを利用すること。ポイントとしては高級さをコンセプトとしているアプリや、男性の料金が高めに設定されているアプリを選択することです。
それ以外にも、年収証明のあるサービスであれば信頼性も高く絞り込むことができます。
パパ活アプリの登録に必要な身分証明書を教えてください。
パパ活アプリで身分証明書として使えるのは公的機関が発行しているもので、代表的なものでは運転免許証、パスポート、在留カードなどです。
その他、顔写真のない健康保険証などで可能なケースもありますが、その場合は2つ以上求められることがあります。
できるだけ身バレしにくいパパ活アプリを利用したいのですが。
身バレを防ぐ方法にはいくつかあり、顔写真を載せないなどの方法もあります。
しかしそれだと効率も悪くなるので、おすすめなのはプライベートモードを使えるアプリを利用することです。
プライベートモードでは、やり取りをしている相手だけがプロフィールを見ることができます。
パパ活アプリの業者を見抜く方法を教えてください
まずはプロフィールに注目します。
プロフィール写真が明らかに美人や美男すぎる場合、顔は出さず、セクシーさを強調している場合などは要注意です。
その他、シンプル過ぎるプロフィール文や、相場よりも高いお手当を提示しているものに気をつけましょう。
パパ活アプリに税務調査が入る可能性はある?
それほど多いケースではありませんが、まったくないとは言えません。
たとえば男性会員が高所得者で脱税の疑いがある時などは、利用しているパパ活アプリに税務調査が入る可能性があります。
その場合、関係があれば芋づる式で名前などをチェックされる可能性はあります。
パパ活アプリのプロフィールはきちんと書くべき?
より良い相手とのマッチングを望むならば、プロフィール写真はきちんと自分の写った加工の少ない物を使い、プロフィール文はなるべく埋めることをおすすめします。
情報量が多く、誠実さが伝わるほうが相手からも好感を持たれやすいです。
女性でアラフォーでもパパ活アプリは利用できますか?
多くのアプリでは会員の条件として年齢制限が設けられていますが、それを満たしていれば利用は可能です。
実際、アラフォーの女性でもマッチングが成立している例は多くあります。
ただし需要や相場の面では、20代やアラサーに比べれば下がってしまいます。
パパ活アプリで条件が合わない時には?
条件交渉では効率を意識することが大切です。
仮に良さそうな相手が見つかったとしても、それに固執しすぎると他のチャンスを逃してしまうだけでなく、ずるずると悪い方向にハマっていってしまうこともあります。
適度に見切りをつけることも考えましょう。
パパ活アプリでの男女比はどれくらい?
パパ活アプリでは、裕福な男性を若い女性が求めるという構図があるため、一般的には女性のほうが比率が高めです。
大手のアプリで言えば、男女の比が4:6、3:7といったところが平均となっています。
パパ活アプリで犯罪に巻き込まれることはありますか?
アプリ内で犯罪に巻き込まれるということは通常あり得ませんが、出会った相手に犯罪行為をされるといったケースはあります。
最も多いのが、同意を得ずに無理に性的関係を迫られること。
その他にもお手当がもらえなかったり、詐欺に遭ったというケースもあります。
美人じゃないとパパ活アプリではマッチングできませんか?
マッチングは互いに情報が少ない状態で行われるため、見栄えの良い美人のほうが有利ということは否めません。
とは言えルックスだけが全てではなく、コミュニケーション能力や振る舞いなども重視されるので、美人以外でも人気の高い女性はいます。
パパ活アプリは田舎で使っても出会いがありますか?
アプリ内で犯罪に巻き込まれるということは通常あり得ませんが、出会った相手に犯罪行為をされるといったケースはあります。
最も多いのが、同意を得ずに無理に性的関係を迫られること。
その他にもお手当がもらえなかったり、詐欺に遭ったというケースもあります。
ぶっちゃけパパ活アプリって稼げる?
実際にかなりの金額を稼いでいる人は存在します。
ただしそうした女性はルックスなど、お付き合いする上での能力が非常に高いという条件もあります。
個人差が大きいため、誰でも稼げるというつもりで取り組むと、思うようにいかない可能性もあります。
パパ活アプリを利用していることがバレたら警察に捕まりますか?
パパ活アプリそのものの利用は、きちんと認可を受けているものであれば何の問題もありません。
ただし自身が未成年の場合には、補導される可能性があります。また相手が未成年の場合は法律違反になる恐れがあるので注意しましょう。
パパ活アプリでお金持ちの相手は見つかる?
男性の利用者は高い料金も支払うことになるので、金銭に余裕のあるタイプが多いです。
一般的には年収1,000万円程度が平均とされています。
ただしそれを下回る人も少なくはないので、プロフィール等できちんと確認しましょう。
パパ活アプリ・サイトのまとめ
以上、素敵なパパに出会う事ができるように厳選されたパパ活アプリ・サイトを紹介してきました。
継続したリッチな関係を求めるのか、それともライトで気軽な関係を求めるのか。
目的によっておすすめのサービスは異なりますが、今回紹介したパパ活できるアプリ・サイトであれば、どれを選んでも間違いはありません。
パパ活アプリ・サイトを使えば女性は無料でお望みのパパに出会えます。
使い方は従来の出会い系とよく似ていますが、ハイグレードなパパが会員にいるアプリ・サイトでは激しいパパ争奪戦が起きてるため攻めの姿勢でいかないと優良パパを逃がします。パパ活アプリ・サイトを使うなら積極性は欠かせません。
注意すべきポイントはパパとのデートです。
パパ活アプリ・サイトはパパから犯罪行為を受けても一切補償してくれません。被害を受けないようにデートでは人目の無いところに行かないようにしましょう。